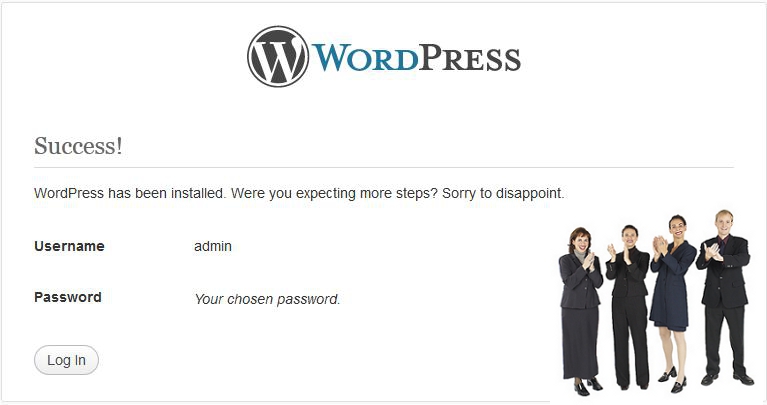Сегодня я завожу новый блог, вернее бложок и на его примере я покажу как устанавливать WordPress из архива.
Зачем устанавливать WordPress из архива – спросите вы и будете правы, т.к. на так называемом виртуальном хостинге (shared hosting), а я сейчас пользуюсь именно таким, всегда есть кнопочка для быстрой установки таких популярных CMS (content management system) платформ как Joomla, Drupal и WordPress.
Причин несколько: 1) устанавливаешь именно ту версию WP, которую хочешь; 2) Самостоятельно задаешь имя БД (а что определить имя базы данных порою бывает не просто, я уже писала).
Итак, описываю процесс.
Как мы все знаем WordPress состоит из БД (MySql), которая является сердцем и мозгом любого вордпрессовского блога (там хранятся все наши бессмертные тексты, комментарии наших любимых читателей и тд) и файлового пространства для хранения программ, скриптов и графики. Поэтому ручная инсталляция состоит из двух частей:
I. Работа с Базой Данных.
1) Создаем Базу Данных с понятным именем.
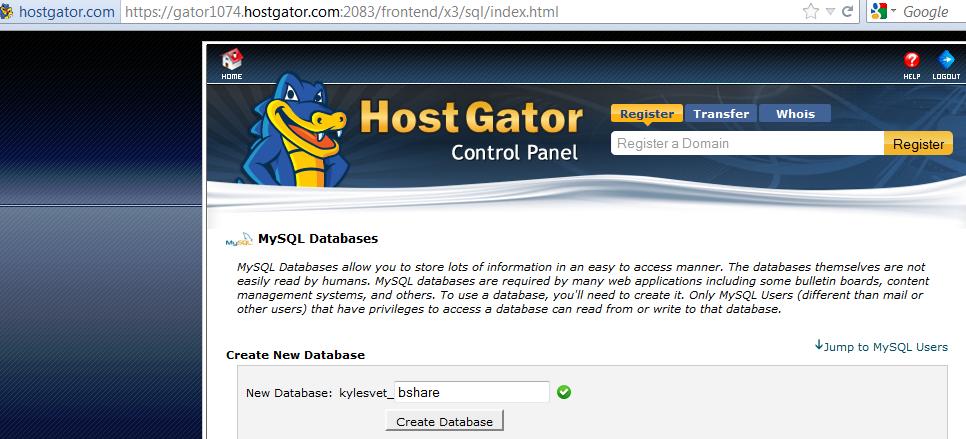
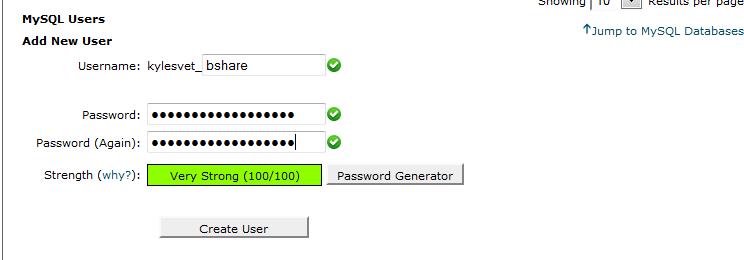
3) Даем права пользователю на внесение изменений в БД.
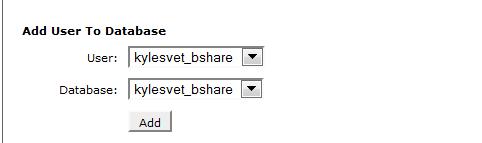
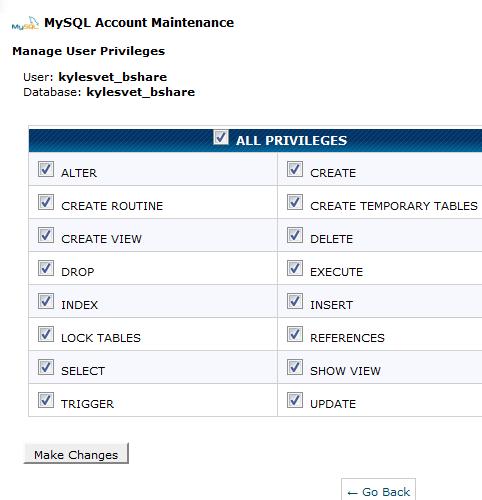
II. Работа с файловым пространством.
1. На сайте http://wordpress.org/download/ выбираем и скачиваем версию WordPress’а, которую будем устанавливать. (Если вас интересуют русскоязычные версии, то вам сюда: http://ru.wordpress.org/releases/).
2. С помощью предлагаемого хостером ftp-интерфейса или с помощью ftp-клиента (я иногда использую FileZilla) закачиваем архив на файловое пространство вашего домена/поддомена/директории куда вы собрались устанавливать WordPress.
3. Раскрываем архив wordpress…zip. У вас получится директория wordpress. Перетаскиваем все файлы из директории wordpress в корневую директорию вашего проекта (будь то домен, поддомен или директория), после чего удаляем zip-файл и пустую директорию wordpress.
4. Переименовываем файл wp-config-sample.php в wp-config.php
5. Редактируем полученный файл wp-config.php используя имена и пароли I-го этапа инсталляции.
Изменения вносим в эти 3 строчки, меняем зачеркнутое на реальные имена, пароли, явки:
// ** MySQL settings – You can get this info from your web host ** //
/** The name of the database for WordPress */
define(‘DB_NAME’, ‘database_name_here‘);
/** MySQL database username */
define(‘DB_USER’, ‘username_here‘);
/** MySQL database password */
define(‘DB_PASSWORD’, ‘password_here‘);
III. Собственно инсталляция WordPress’а:
1. В любимом браузере набираем адрес: http://адрес-где-будет-жить ваш-WP-блог/wp-admin/install.php
Если вы, как и я, увидели такую картинку:
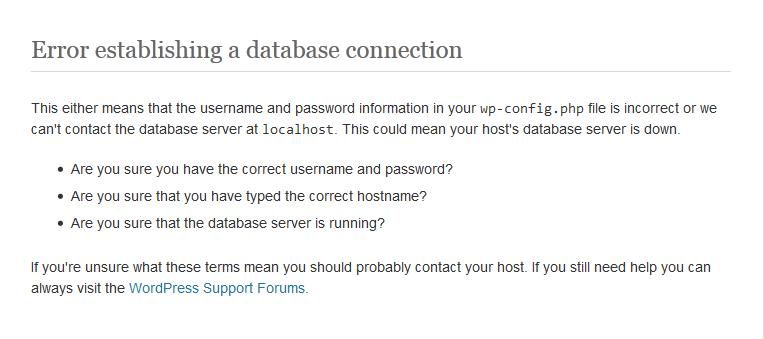
Не пугайтесь, а вернитесь к пункту II.5. и проверьте не сделали ли вы ошибки в написании имени БД, пользователя или пароля. Исправьте!
И если у вас теперь все правильно, вы увидите такую форму, вот как я её уже заполнила:
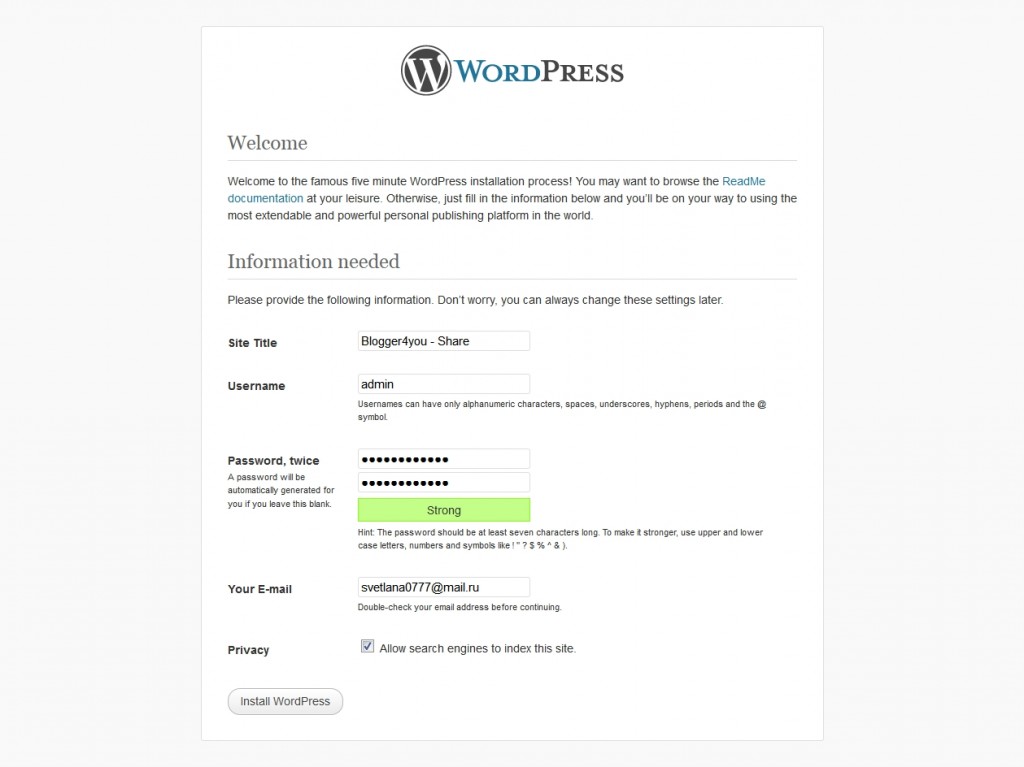
Запомнит хорошенько свой пароль, потому что WordPress письмо вам пришлет но вместо пароля там будет написано: The password you chose during the install. Если вы все-таки пароль, как и я забыли, – не пугайтесь: нажмите восстановить пароль и введите email админа (т.е. свой!)
Закончу этот пост оптимистической картинкой, которую вы все раньше или позже обязательно увидите.