Я абсолютно согласна с известной истиной, что надо регулярно обновлять версии программного обеспечения и это касается не только программ установленных на вашем персональном компьютере, но и программ обеспечивающих функционирования ваших проектов в интернете. Часто обновление программного обеспечения выходит после обнаружения той или иной уязвимости, чтобы закрыть её от хакеров.
Бывает, что обновления WordPress’а ведут к потери работоспособности иногда всего проекта, иногда отдельных его компонентов. Часто это связано с несовместимостью текущего шаблона с новой версией WP.
Правильно в этом случае внести изменения в тему и жить дальше, но не всегда есть возможность остановить проект, поэтому иногда надо сделать downgrade (вернуться на одну из предыдущих версий WP) и обратиться к разработчикам для решения возникшей в шаблоне проблемы.
Сегодня мы с вами будем понижать версию WordPress’а для моего клиента. Это не сложно, надо просто четко следовать инструкции. А я для вас приготовила подробную инструкцию с картинками:
Где взять старую версию WordPress?
a) Идеально, из резервной копии вашего блога, которую вы сделали перед обновлением.
б) Если копию не делали, то
все версии русскоязычного WordPress’а можно найти здесь: русскоязычный WordPress
а все версии ангоязычного WordPress’а можно найти здесь: англоязычный WordPress
1. Скачиваем и распаковываем на рабочую станцию выбранную версию WordPress.
2. На Консоли WordPress заходим в управление Плагинами и деактивируем их все.
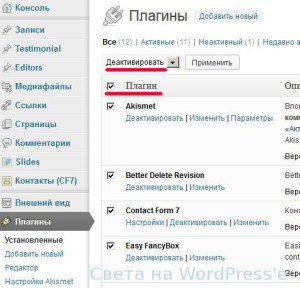
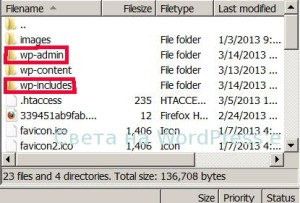
3. Используя панель управления хостинга или используя любимый FTP-клиент получаем доступ к файловому пространству нашего блога. Заходим в корневую директорию и видим что-то похожее. Удаляем ДВЕ директории: wp-admin и wp-includes.
Остальные файлы мы не трогаем во время копирования старой версии они будут заменены автоматически.
ОЧЕНЬ ВАЖНО: Не трогаем директорию wp-content.
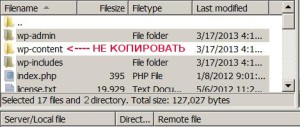
4. Открываем папку со старым WordPress’ом, которую мы получили на шаге 1 и загружаем на сервер все папки и файлы за исключением wp-content.
На этапе копирования файлов возможно вы увидите предупреждение о том что файл с таким именем уже существует – разрешите его перезаписать.
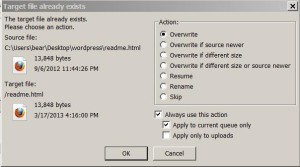
5. Еще раз логинимся на контрольную панель WordPress. После удачного логина вы увидите такой экран:

Пугаться не надо, а надо нажать кнопку “Обновить базу данных WordPress”
После чего вы увидите следующий экран:
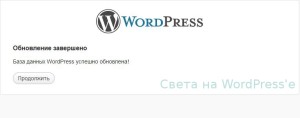
И этот экран сообщает нам, что наш процесс даунгрейда (понижения версии) прошел успешно. Читаем и нажимаем “Продолжить“.
После возвращения к предыдущей версии WordPress’а проблема у моего клиента временно решилась (временно, потому что, как я говорила ранее, долго без апгрейда жить нельзя, неправильно это). Надеюсь, что это подробное руководство помогло и вам.
Пишите, если у вас при понижении версии WordPress’а что-то сработало не так…
Огромное спасибо, все со скринами и очень удобно!)))
К сожалению, редко какой любитель, основавший свой сайт из десятка незаменимых плагинов, не столкнулся с тем, что их разработка приостановлена. Альтернативы тут кажется нет никакой. Даже за деньги. Можно латать корабль, но переделывать в подлодку, да еще на плаву, неправдоподобно. Так что надо думать изначально о таких последствиях.
Антон! Абсолютно согласна!!!
Здравствуйте. Что значит распаковываем на рабочую станцию выбранную версию WordPress.*
После деактивации плагинов нужно будет их заново устанавливать или они останутся и их надо будет только активировать?
Надежда, здравствуйте. Плагины, как и темы, размещены в директории wp-content и после активации должны заработать.
А что значит распаковываем? WordPress мы с официального сайта мы скачиваем в виде zip-архива. Вот этот архив мы на своём компьютере и распаковываем.
Спасибо, Света!
Всё коротко и ясно.
Обновился до последнеё версии, а она, блин, вообще нерабочая. У них там каждая последующая всё хуже и хуже.
Установил по вашей статье старую версию и опять летаю!
Спасибо большое!