1. Узнать версию вордпресса на Консоли администратора
WordPress постоянно меняется, а вместе с ним меняется и дизайн Консоли администратора.
Если раньше вы могли посмотреть текущую версию установленного на вашем сайте WordPress’а в самом низу главного экрана Консоли, то теперь, к сожалению, это не так. Теперь внизу экрана, в случае если у вас установлена не новейшая версия WordPress’а, вы увидите только предложение скачать новейшую версию и обновиться. Возможно, для многих не сильно битых не очень искушенных владельцев сайтов на WordPress’е этого и достаточно – видишь, что версия не свежая -> нажал на ссылку и обновился.
![]() Для всех остальных есть в самом левом углу Консоли красивая иконка с буквой W, нажав на которую мы перейдём на страницу /wp-admin/about.php и увидим…
Для всех остальных есть в самом левом углу Консоли красивая иконка с буквой W, нажав на которую мы перейдём на страницу /wp-admin/about.php и увидим…
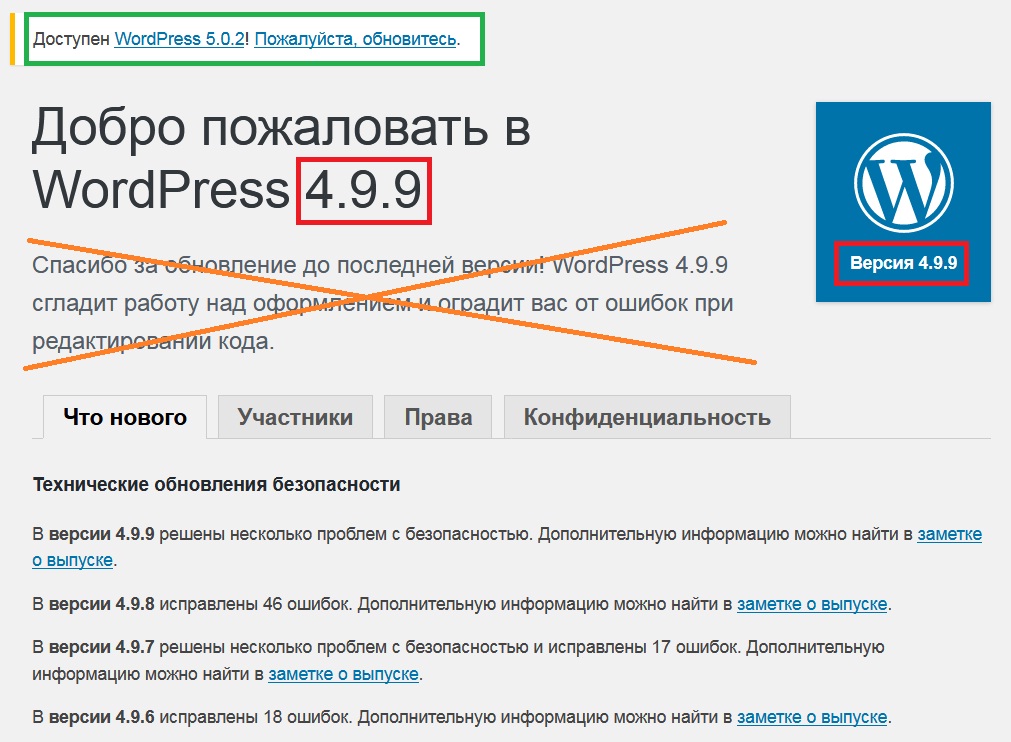
Пусть вас не введут в заблуждение слова благодарности за обновление до последней версии Вордпресса. Какая версия свежайшая, вы увидите сверху.
2. Узнать версию вордпресса своего сайта без консоли
Иногда, и это очень грустно, у вас нет доступа к WP Консоли своего сайта. Бывает, что сайт сломался и его надо починить, но для начала не плохо бы выяснить версию установленного на нём вордпресса.
Через панель управления хостинга или через любимый ftp-клиент получаем доступ к файловому пространству сайта, заходим в директорию /wp-includes и находим в ней файл version.php, который содержит массу полезной информации.
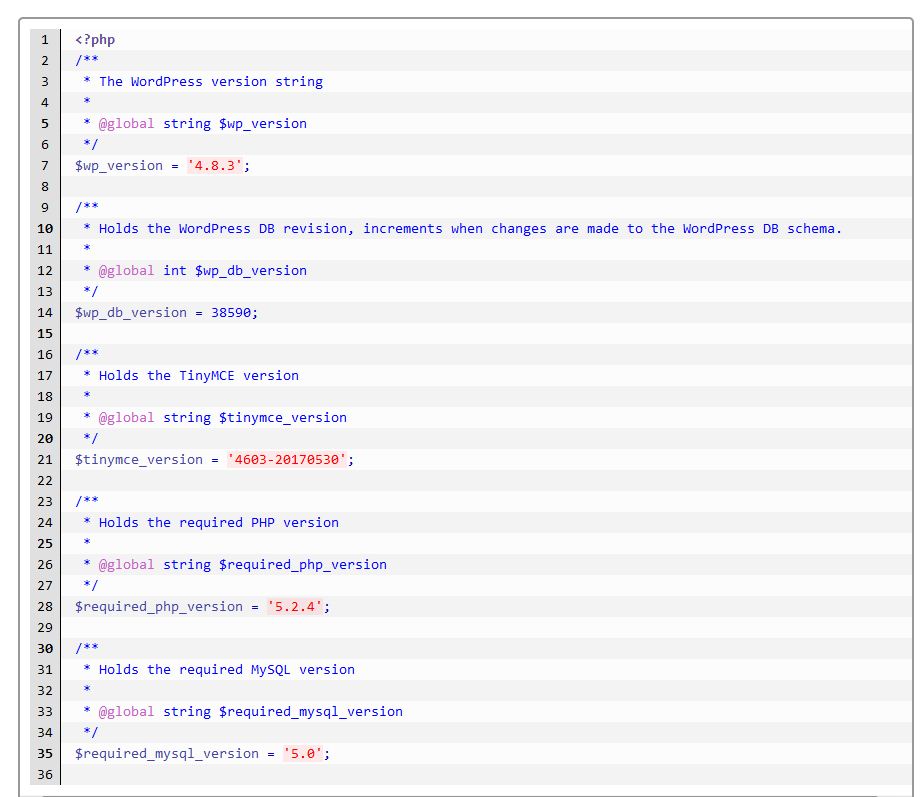
3. Несколько способов узнать версию вордпресса на чужом сайте
Будем считать, что у вас нет доступа ни к Панели администратора, ни к доступа к файловому пространству чужого сайта, но вам для каких-то целей понадобилось выяснить версию WordPress’а на которой работает данный сайт.
1) На сайте кликаем правой кнопкой мыши и выбираем Просмотр Html-кода, если контекстное меню закрыто, то вызываем просмотр html-кода с помощью горячих клавиш Ctrl-U.
Ищем слово generator и скорее всего находим строчку вида:
![]()
Впрочем, некоторые вебмастера научились эту строчку скрывать.
2) Можно попробовать зайти на страничку логина сайта: http://сайт/wp-login.php посмотреть html-код этой страницы, в котором надо попытаться найти строчки содержащие ver=

<link rel=’stylesheet’ id=’buttons-css’ href=’https://сайт/wp-includes/css/buttons.min.css?ver=4.9.9′ type=’text/css’ media=’all’ />
<link rel=’stylesheet’ id=’dashicons-css’ href=’https://сайт/wp-includes/css/dashicons.min.css?ver=4.9.9′ type=’text/css’ media=’all’ />
<link rel=’stylesheet’ id=’login-css’ href=’https://сайт/wp-admin/css/login.min.css?ver=4.9.9′ type=’text/css’ media=’all’ />
где 4.9.9 – версия WP
Некоторые вебмастера закрывают доступ к странице логина.
Надеюсь вы здесь нашли ответ на вопрос, как выяснить версию установленного на сайте вордпресса.
Оставайтесь с нами…

Чтобы быть до конца справедливой, надо сказать, что на Консоле предусмотрен блок "На виду", где отображается текущая версия вордпресса, но этот блок может быть расположен в любом месте экрана или даже вовсе может быть скрытым.